Cara Mudah Membuat Strukutur Organisasi dengan Manfaatkan Excel!
Assalamualaikum, kawan ...
Kali ini saya akan berbagi tutorial bagaimana caranya membuat bagan struktur organiasi di excel. Langkah ini cukup mudah untuk dilakukan karena di Excael lembar kerjanya berbentuk grid-grid yang memandu pembuatan bagan. Pada tutorial kali ini, saya membuatnya di excel 2010. Sebenarnya versi Excel apapun sama saja sebab cara membuat strukutur organisasi ini hanya membutuhkan Menu Tab utama dari Excel.
Sebelum membuat struktur organisasi di excel, ada baiknya Anda buat sketsa atau oret-oretan terlebih dulu di kertas. Catat bagaimana bentuknya dan bagaimana alur koordinasinya.
Setelah Anda merasa yakin untuk membuatnya di komputer, silakan Anda buat dengan aplikasi yang Anda kuasai. Jangan beranggapan bahwa dalam pembuatan bagan struktur organisasi hanya bisa dilakukan di aplikasi pembuatan gambar seperti photoshop atau corel draw.Meskipun itu benar, tetapi Anda membutuhkan kemampuan lebih untuk mengoperasikan aplikasi itu agar bagan struktur organisasi sesuai dengan harapan.
Nah, kali ini saya mencoba untuk membantu Anda bagaimana caranya membuat struktur organisasi dengan aplikasi yang sehari-hari Anda gunakan. Saya memilih Microsoft Excel karena lembar kerjanya sudah ada kolom-kolom yang akan menjadi panduan dalam membuat struktur organigram.
Contoh organigram yang akan saya buat adalah struktur organisasi panitia USBN 2018. Ini hanya contoh saja, sebab organigram apapun sama saja bentuk dan fungsinya.
Ok, kita mulai saja. Langkah-langkanhya adalah
Gambar di atas adalah tampilan default lembar kerja Microsoft excel. Kebetulan yang saya buka adalah microsoft excel 2010.
Caranya klik tombol berbentuk ini:
Nantinya akan lembar kerja akan terpilih semua. Tandanya lembar kerja nya tersorot. Lalu, klik-tahan kolom A sesuai dengan panjang lebar nomor 1.
Kini langkah awal menyiapkan lembar kerja untuk membuat strukuktur organigram sudah beres. Selanjutnya adalah mengetikkan identitas semua strukutur organigram
Di sini, yang perlu diperhatikan adalah mengira-ngira jarak antar bagian bagan yang satu dengan yang lain. Sehingga akan terlihat lebih natural. Perhatikan contoh yang saya buat berikut:
Gambar di atas mendeskripsikan jarak antar satu identitas bagan yang satu dengan lain. Ini sekadar contoh, bisa jadi jarak yang Anda butuhkan lebih banyak atau lebih sedikit.
Aturan yang saya buat dalam menentukan jarak adalah saya ingin setiap bagan nantinya diberi jarak dua baris k, fungsinya untuk membuat bagan tersebut bisa di-merge.
Blok bagian yang akan di gabungkan atau di-merge, lalu klik tombol berikut:
di Menu Tab: Home>>Alignment>> Merge &Center
Untuk lebih jelasnya, perhatikan gambar:
Kemudian border bagian bagan dengan menyorot area sel yang akan dibuat border lalu pilih border dan pilih Outline Borders.
Silakan Anda kreasikan sendiri bagaimana bentuk organigramnya dengan tombol menu-menu di atas
Ikuti langkah-langkah ini:
Hilangkan garis grid (garis bantu kotak-kotak) pada lembar kerja dengan cara klik Menu Tab “View” >> hilangkan ceklist pada “Gridliness”. Untuk lebih jelasnya lihat gambar berikut:
Sehingga tampilan lembar kerja dan organigram yang sudah dibuat akan tampil seperti gambar berikut:
Selanjutnya, bagan organigram ini akan dibuat gambar caranya:
- Sorot bagian organigram yang sudah jadi, lalu klik kanan “Copy”
- Kemudian pilih sembarang sel untuk tempat sel, lalu klik kanan lalu piih Paste Special >> Picture.
Maka hasil dari paste tersebut sudah menjadi gambar.
Gambar hasil paste dapat Anda copy di dokumen yang Anda ingin tampilkan. Pastekan saja organigram tersebut di Microsoft Word ataupun powerpoint atau di dokumen lainnya.
Demikianlah cara membuat strukutur organisasi di Microsoft Excel. Semoga bermanfaat.
Kali ini saya akan berbagi tutorial bagaimana caranya membuat bagan struktur organiasi di excel. Langkah ini cukup mudah untuk dilakukan karena di Excael lembar kerjanya berbentuk grid-grid yang memandu pembuatan bagan. Pada tutorial kali ini, saya membuatnya di excel 2010. Sebenarnya versi Excel apapun sama saja sebab cara membuat strukutur organisasi ini hanya membutuhkan Menu Tab utama dari Excel.
Sebelum membuat struktur organisasi di excel, ada baiknya Anda buat sketsa atau oret-oretan terlebih dulu di kertas. Catat bagaimana bentuknya dan bagaimana alur koordinasinya.
Setelah Anda merasa yakin untuk membuatnya di komputer, silakan Anda buat dengan aplikasi yang Anda kuasai. Jangan beranggapan bahwa dalam pembuatan bagan struktur organisasi hanya bisa dilakukan di aplikasi pembuatan gambar seperti photoshop atau corel draw.Meskipun itu benar, tetapi Anda membutuhkan kemampuan lebih untuk mengoperasikan aplikasi itu agar bagan struktur organisasi sesuai dengan harapan.
Bagaimana Caranya Membuat Strukutur Organisasi di Excel
Nah, kali ini saya mencoba untuk membantu Anda bagaimana caranya membuat struktur organisasi dengan aplikasi yang sehari-hari Anda gunakan. Saya memilih Microsoft Excel karena lembar kerjanya sudah ada kolom-kolom yang akan menjadi panduan dalam membuat struktur organigram.
Contoh organigram yang akan saya buat adalah struktur organisasi panitia USBN 2018. Ini hanya contoh saja, sebab organigram apapun sama saja bentuk dan fungsinya.
Ok, kita mulai saja. Langkah-langkanhya adalah
1. Buka Microsoft Excel dikomputer Anda.
 |
| Tampilan Microsoft Excel |
Gambar di atas adalah tampilan default lembar kerja Microsoft excel. Kebetulan yang saya buka adalah microsoft excel 2010.
2. Buat kolom-kolom (grid) pada excel sebagai panduan membuat organigram
Caranya klik tombol berbentuk ini:
 |
| Mengatur lebar sel sebagai panduan |
Kini langkah awal menyiapkan lembar kerja untuk membuat strukuktur organigram sudah beres. Selanjutnya adalah mengetikkan identitas semua strukutur organigram
3 Ketikan identitas organigram.
Di sini, yang perlu diperhatikan adalah mengira-ngira jarak antar bagian bagan yang satu dengan yang lain. Sehingga akan terlihat lebih natural. Perhatikan contoh yang saya buat berikut:
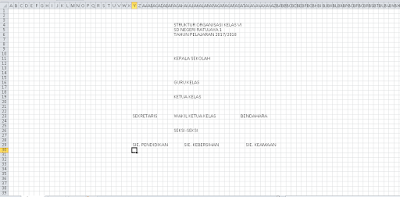 |
| Mengetik identitas organigram dan mengira-ngira jaraknya |
Gambar di atas mendeskripsikan jarak antar satu identitas bagan yang satu dengan lain. Ini sekadar contoh, bisa jadi jarak yang Anda butuhkan lebih banyak atau lebih sedikit.
Aturan yang saya buat dalam menentukan jarak adalah saya ingin setiap bagan nantinya diberi jarak dua baris k, fungsinya untuk membuat bagan tersebut bisa di-merge.
Baca juga: Cara Mencetak (Nge-print) Dokumen dalam Format Buku
4. Gunakan Merge, border, dan format cells untuk membuat bagan identitas organigram
Merge fungsinya untuk menggabungkan beberapa sel. Border fungsinya memberikan border untuk garis tepi bagan identitas. Caranya:Blok bagian yang akan di gabungkan atau di-merge, lalu klik tombol berikut:
di Menu Tab: Home>>Alignment>> Merge &Center
Untuk lebih jelasnya, perhatikan gambar:
 |
| Memberikan border pada bagan organigram |
Kemudian border bagian bagan dengan menyorot area sel yang akan dibuat border lalu pilih border dan pilih Outline Borders.
Silakan Anda kreasikan sendiri bagaimana bentuk organigramnya dengan tombol menu-menu di atas
Baca juga artikel terbaru: Mengapa Guru Harus Menguasai Formula Microsoft Excel
5. Jika organigram Anda sudah jadi, selanjutnya adalah membuatnya menjadi gambar.
Ikuti langkah-langkah ini:
Hilangkan garis grid (garis bantu kotak-kotak) pada lembar kerja dengan cara klik Menu Tab “View” >> hilangkan ceklist pada “Gridliness”. Untuk lebih jelasnya lihat gambar berikut:
 |
| Menghilangkan garis-garis pada sel |
Sehingga tampilan lembar kerja dan organigram yang sudah dibuat akan tampil seperti gambar berikut:
 |
| Tampilan Organigram sudah siap |
- Sorot bagian organigram yang sudah jadi, lalu klik kanan “Copy”
- Kemudian pilih sembarang sel untuk tempat sel, lalu klik kanan lalu piih Paste Special >> Picture.
 |
| Paste dalam bentuk gambar (picture) |
 |
| Hasil pembuatan struktur organisasi dengan Excel 2010 |
Gambar hasil paste dapat Anda copy di dokumen yang Anda ingin tampilkan. Pastekan saja organigram tersebut di Microsoft Word ataupun powerpoint atau di dokumen lainnya.
Demikianlah cara membuat strukutur organisasi di Microsoft Excel. Semoga bermanfaat.
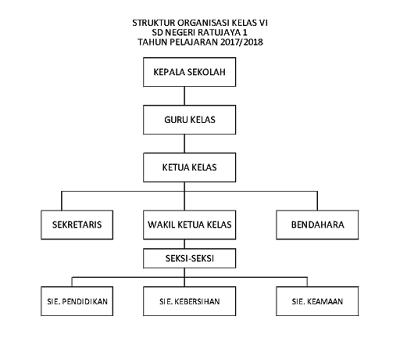



struktur organisasi diperlukan untuk kejelasan kedudukan dan fungsi
ReplyDeleteSiap. Memang benar, kak
Delete