Cara Menampilkan atau Upload File Dokumen (PDF, Word, PPt, Excel) pada Postingan Blog
Banyak blogger yang berniche tutorial komputer mengulas cara menampilkan file PDF atau jenis dokumen lainnya di blog mereka. Ketika Anda googling pun, banyak artikel yang mengulas tentang itu.
Menampilkan file dokumen ke dalam postingan blog menjadi daya tarik sendiri bagi konten kita. Dengan menampilkan file dokumen di postingan kita, pengunjung akan lebih tertarik. Selain itu, dokumen biasanya dibutuhkan oleh pembaca dibandingkan dengan menyajikan kalimat di badan postingan kita.
Misalnya gini: Ketika kita memposting format surat resmi. Pengunjung/pembaca blog kita akan lebih tertarik dengan melihat contoh dokumen, entah itu pdf atau word, dibandingkan dengan tulisan postingan kita. Sehingga, pengunjung akan mudah mengambil manfaat dari artikel kita tersebut.
Cara Menampilkan (Menyematkan/Embed) File Dokumen (PDF, Word, Powerpoint, Excel) pada Postingan Blog
Langkah ke-1: Login ke fitur google dokumen
Bagi Anda pengguna akun Google, satu akun bisa login ke berbagai produk google. Kita akan bisa login dengan akun gmail kita ke situs google dokumen. Caranya, kunjungi link berikut: https://doc.google.com. Kemudian, loginlah dengan akun gmail Anda.
Setelah Anda login, tampilan Google Dokumen akan terlihat seperti gambar berikut:
Kebetulan produk google milik saya sudah berbahasa Indonesia. Jika Anda menggunakan bahasa Inggris sesuaikan aja ya..., yang penting tempat dan fungsinya sama
Langkah ke-2 : Pilih logo Folder
Setelah tampil seperti gambar tadi, pilih ikon Folder yang ada di pojok kanan. Nantinya akan ada judul "Buka Pemilih File" ketika kursor mendekati file tersebut. Perhatikan gambar:
Langkah ke-3: Pilih menu 'Upload"
Setelah itu, akan tampil seperti gambar di bawah ini. Kemudian pilih "Upload"
Dengan mengeklik "Pilih File dari Komputer Anda", Anda akan diarahkan ke Drive komputer Anda untuk mengambil file dokumen (PDF, Word, Excel, PPt). Setelah Anda pilih, silakan klik simpan
Langkah ke-4: Mengatur Publikasi Dokumen
Langkah ke-4 ini begitu penting untuk dilakukan agar file yang akan kita sematkan di postingan blog agar terbaca secara umum. Permasalahan yang sering muncul bagi blogger adalah ketika sudah berhasil mengupload dan sudah menyematkan linknya di postingan blog, malah tidak muncul oleh pembaca lain. Oleh karena itu, langkah ke-4 ini sangat penting.
Perhatikan jenis dokumen berikut:
Dokumen berekstensi Word, Excel, dan PPt atur publikasinya dengan cara:
- Buka File hasil upload Anda di doc.google.com, nanti akan tampil seperti gambar berikut:
- Kemudian Pilih Menu "File" >> Pilih Menu "Berbagi" (English: Shared) >> Pilih Kolom dan pilih "Lainnya" (English: "Others") >> Kemudian pilih "Aktif di Web". Perhatikan Gambar berikut:
Dokumen berekstensi PDF, atur publikasinya dengan cara:
- Buka File hasil upload Pdf, Pilih simbol tiga titik lalu pilih "Drive"
- Anda akan diarahkan pada situs drive.google.com milik Anda. Aktifkan rantai hingga berwara hijau, kemudian pilih "Setelan Berbagi"
- Kemudian, pilih menu Rantai >> Pilih "Setelan Berbagi" >> Pilih Kolom dan pilih "Lainnya" (English: "Others") >> Kemudian pilih "Aktif di Web. Perhatikan gambar animasi berikut:
Langkah Ke-5: Mengcopy format link yang akan disematkan (Embed Link) pada postingan
Untuk menyematkan/embed link dokumen berformat Word, Excel, dan PPt. Link Penyematan dillakukan dengan cara:
- - Buka file Word atau Excel atau PPt di doc.google.com
- - Akan tampil secara online dokumen tersebut, lalu piih menu bar "File" dan pilih "Publikasikan di web"
- - Lalu copy kode HTML yang ada di kolom tersebut, lalu klik "Publikasikan"
Untuk menyematkan/embed link dokumen berformat pdf, dilakukan dengan cara:
- - buka file Pdf yang sudah Anda upload
- - akan tampil secara online dokumen tersebut seperti gambar, lalu pilih menu atau simbol titik tiga, kemudian pilih "sematkan item"
Langkah Ke-6: Mem-paste-kan kode HTML di postingan
Selanjutnya, Anda tinggal memposting kode HTML di postingan blog. Ingat, format inputnya harus dalam bentuk "HTML", bukan "Compose"
baca juga: Menjadi blogger, apa saja yang mesti diperhatikan?Jika Anda berhasil mengikuti langkah-langkahnya di blog ini, maka akan tampil seperti berikut:
Format Word:
Format Excel:
Format Power Point (PPT)
Format PDFSelama memposting artikel ini, saya juga akan membagikan tutorial ini dalam bentuk video. Tunggu saja ya ....
Itulah cara menampilkan atau upload file dokumen (Pdf, Word, Excel, Ppt) pada postingan blog. Semoga bermanfaat ....
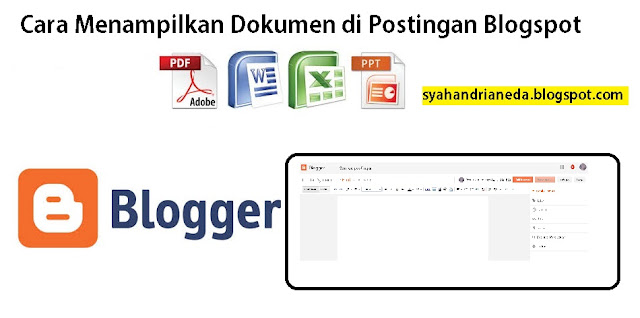
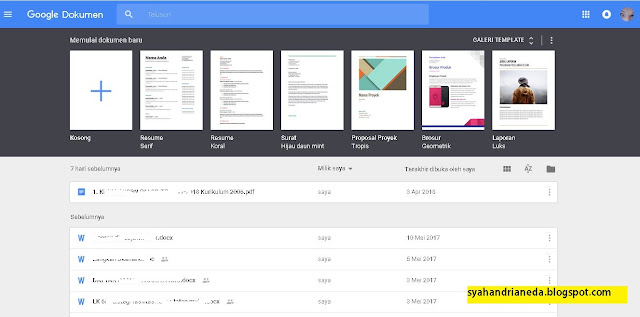

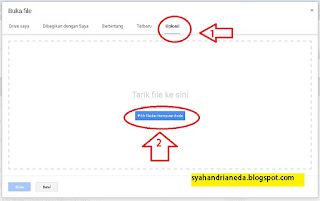
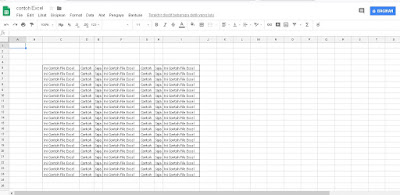
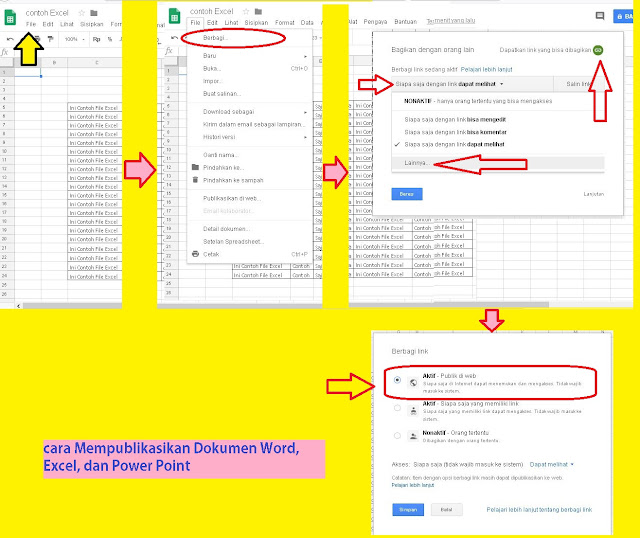
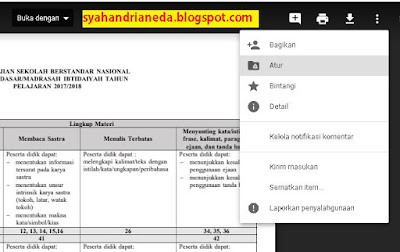
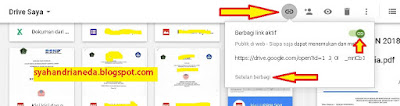
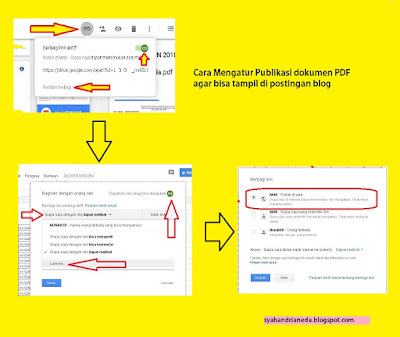
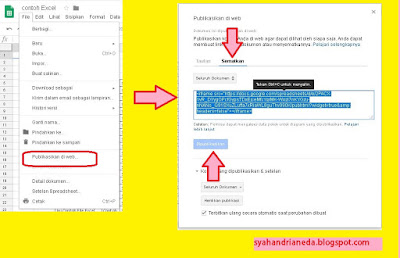
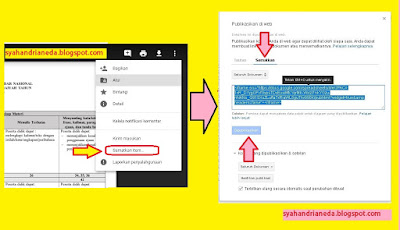

Terimakasih.. Artikel nya sangat bermanfaat
ReplyDeleteterima kasih, Kak Ari Kurniawan ... telah berrkunjung di blog ini.
ReplyDeletemau tanya dong nanti file yang sudah di upload bisa di download pembaca kak.?
ReplyDeleteiya..., bisa kak.
DeleteCARA MENEMPELKAN HTML NYA GIMANA MBA. ?
ReplyDeletetrimakasih informasinya
ReplyDeletesangat membantu
makasih banget kak, artikel seperti ini yang sangat dibutuhkan, dari semua blog mereka kasih cara buta (tanpa gambar) sedangkan docs.google.com seiring bergantinya waktu akan terus diupdate dan jadi berbeda.
ReplyDeletedengan adanya gambar yang disertakan, itu mempermudah pemula untuk memahami maksud daripada artikel tersebut.
alhamdulillah
Delete... semoga bermanfaat kak
Wah, blog ini sudah ada iklannya. Sejak kapan daftar di adsense admin?
ReplyDeletethanks
Nice post membantu saya untuk bisa mengatur ukuran panel nya. Salam.
ReplyDeleteAssalamualaikum. Mohon pencerahannya. Semua langkah sudah saya ikuti ,tapi ketika file word saya publikasikan,dan saya lihat dalam pratinjau, hasilnya ada yang morat-marit..tdk seperti ketika upload file PDF.
ReplyDeleteBagaimana nyetinggi..Terimakasih. Barakallah..Aamiin
tambahkan ini gan .... height="400" src="https://docs.google.com/spreadsheets/d/e/2PACX-1vQbtIA87IXA63qLNMMG9V1Di1GUhQs9iUvZ_yDZbgyBe_m8qwzIAyUEPAOJ-wbKeTdWNfja67xhSEEi/pubhtml?widget=true&headers=false" width="95%"
Deleteuntuk mengatur tinggi dan lebarnya.... terimakasih.. semoga bisa membantu
terimakasih sangat membantu., saya sudah berhasil memasang di blog saya
ReplyDeleteterima kasih
ReplyDelete