Kupas Tuntas Cara Mencetak/Print out Excel, Mulai dari cara agar Muat Satu Halaman Hingga Mencetak halaman tertentu saja
Anda pasti sering membuat laporan, semisal laporan keuangan, dengan menggunakan Ms. Excel. Laporan tersebut dibuat formatlandscape ataupun portait. Sayangnya, ketika Anda cetak, hasilnya malah terpotong. Padahal di lembar kerja Ms. Excel sudah muat satu halaman. Lalu bagaimana cara print lembar excel agar tepat menjadi satu halaman penuh? Bagaimana cara mengatur area print excel 2016? Bagamana caranya print excel agar tidak terpotong dan muat satu halaman? Bagaimana cara ngprint excel format landscape dan portrait? Bagaimana caranya mencetak worksheet halaman tertentu pada excel?
Beberapa dari Anda mungkin berusaha mengatur ulang seluruh atau sebagian kolom agar pas sesuai print Area. Melalui bantuan area print yang terlihat di worksheet, Anda mencoba mengatur lebar kolom satu per satu. Ini sebenarnya cara yang tidak efektif dilakukan. Ada cara yang lebih praktis dibandingkan Anda mengatur kolom satu per satu. Yaitu dengan tehnik mencetaknya itu sendiri.
Perhatikan gambar berikut:
Dari gambar di atas, terlihat sebuah laporan yang dibuat di Excel dan sudah dilengkapi border tabelnya. Area Kerja saya adalah semua yang saya tulis di lembar kerja excel tersebut.
Untuk melihat area kerja excel saya, Anda dapat mengeklik bagian bawah sebelah kiri. Nantinya akan tampil seperti gambar berikut:
Sedangkan area print (Print Area) adalah area dalam lembar kerja yang akan tercetak sesuai dengan settingan page setup. Perhatikan area sel yang berwarna merah pada gambar berikut:
Area Print atau Print Area ditandai dengan garis putus-putus pada garis sel yang ada di worksheet. Area print inilah yang akan dicetak oleh printer dalam satu lembar kertas.
Bagaimana, sudah pahamkan?
Lalu bagaimana kalau di worksheet tidak tampak garis-garis area print-nya?
Ini terjadi biasanya, Anda kali pertama membuka Ms. Excel. Lembar kerja Worksheet Excel akan tampak polos dan tidak ada tanda garis print areanya. Cara memunculkan print area tersebut dilakukan dangan cara:
klik Menut Tab (Page Layout) lalu pilih "Orientation", Anda pilih format "Landscapet" atau "Portrait", nanti akan terlihat kok setelah Anda memilihnya. Perhatikan gambar:
sudah paham ya bedanya Area Print dan Area Kerja? Sekarang bagaimana caranya saya mencetak area kerja tersebut dalam satu halaman?
Ikut penjelasan berikut:
Dari gambar di atas, tampak suatu dokumen dalam format landscapee
Langkah-langkah yang harus diperhatikan:
Untuk memilih area kerja yang akan dicetak saja, Anda sorot/pilih bagian area kerja yang akan diprint, lalu Anda pilih Menu Tab "Page Layout" >> Pilih "Print Area" pada grup menu "Page Setup", lalu pilh "Set Print Area".
Perhatikan gambar.
Ketika Anda sudah memilih area kerja yang akan dicetak saja, maka sel yang tidak sengaja Anda ketik tidak akan tercetak.
Ketika Anda langsung mencetak dokumen tanpa mensetting printernya, maka hasil yang tercetak menjadi 2 halaman. Nah, untuk membuatnya menjadi satu halaman, atur skala printernya dengan cara pilih Menu Bar File (Ms. Excel 2010 - 2016, logo file pada Ms. Excel 2007), pilih Print, kemudian pilih "Scaling" lalu pilih "Fit Sheet on One Page".
Perhatikan gambar:
Setelah selesai, maka Anda tinggal klik Print saja.
Dari pembahasan ini, Anda sudah bisa mempelajari bagaimana mencetak dokumen excel agar tercetak dalam satu halaman.
Lalu bagaimana kalau laporan seperti yang saya buat lebih panjang. Maksudnya, laporan tersebut ada sampai ke bawah. Apakah dengan cara di atas?
Begini, cara di atas adalah cara agar satu dokumen dapat muat dalam satu halaman lembar kertas. Jika area kerja Anda lebih dari itu, maka dipastikan Anda membutuhkan lembar kertas lebih dari satu. Agar ttap muat, gunakan skala dan mmilih "Fit All Columns on One Page".
Lalu bagaimana caranya kita mencetak worksheet pada halaman tertentu saja? Berikut penjelasannya
Caranya adalah dengan mengatur "Print Area" yang akan kita pilih untuk dicetak. Langkah-langkahnya:
Select atau Sorot halaman pertama yang akan Ada dicetak, Lalu pilih Menu Tab "Page Layout" >> Pilih "Print Area" pada grup menu "Page Set-up", lalu pilh "Set Print Area".

Anda kini sudah menyeleksi halaman tertentu pertama Anda, selanjutnya ...
Select halaman lain yang Akan Anda pilih lalu pilih Lalu pilih Menu Tab "Page Layout" >> Pilih "Print Area" pada grup menu "Page Set-up", lalu pilh "Add to Print Area".
Anda bisa memilih seberapa banyak halaman yang akan dicetak.Yang mesti diingat adalah, urutan dalam membuat add print area ini. Anda harus urut dalam menyeleksi area print yang akan Anda cetak.
Setelah selesai, silakan klik Print. Maka hasil cetaknya sesuai dengan halaman yang Anda pilih saja.
Untuk menghapus semua Print Area, silakan pili "Clear Print Area."
Itulah cara tuntas mencetak Excel. Semoga bermanfaat....
Beberapa dari Anda mungkin berusaha mengatur ulang seluruh atau sebagian kolom agar pas sesuai print Area. Melalui bantuan area print yang terlihat di worksheet, Anda mencoba mengatur lebar kolom satu per satu. Ini sebenarnya cara yang tidak efektif dilakukan. Ada cara yang lebih praktis dibandingkan Anda mengatur kolom satu per satu. Yaitu dengan tehnik mencetaknya itu sendiri.
Baca juga: Cara mencetak (Nge-print) Dokumen dalam Format Buku
Pahami dulu Area Print (Print Area) dengan Area Kerja Anda di Excel
Perhatikan gambar berikut:
Dari gambar di atas, terlihat sebuah laporan yang dibuat di Excel dan sudah dilengkapi border tabelnya. Area Kerja saya adalah semua yang saya tulis di lembar kerja excel tersebut.
Untuk melihat area kerja excel saya, Anda dapat mengeklik bagian bawah sebelah kiri. Nantinya akan tampil seperti gambar berikut:
Sedangkan area print (Print Area) adalah area dalam lembar kerja yang akan tercetak sesuai dengan settingan page setup. Perhatikan area sel yang berwarna merah pada gambar berikut:
Area Print atau Print Area ditandai dengan garis putus-putus pada garis sel yang ada di worksheet. Area print inilah yang akan dicetak oleh printer dalam satu lembar kertas.
Bagaimana, sudah pahamkan?
Lalu bagaimana kalau di worksheet tidak tampak garis-garis area print-nya?
Ini terjadi biasanya, Anda kali pertama membuka Ms. Excel. Lembar kerja Worksheet Excel akan tampak polos dan tidak ada tanda garis print areanya. Cara memunculkan print area tersebut dilakukan dangan cara:
klik Menut Tab (Page Layout) lalu pilih "Orientation", Anda pilih format "Landscapet" atau "Portrait", nanti akan terlihat kok setelah Anda memilihnya. Perhatikan gambar:
sudah paham ya bedanya Area Print dan Area Kerja? Sekarang bagaimana caranya saya mencetak area kerja tersebut dalam satu halaman?
Ikut penjelasan berikut:
Dari gambar di atas, tampak suatu dokumen dalam format landscapee
Cara Mencetak File Excel agar Muat Satu halaman
Langkah-langkah yang harus diperhatikan:
Pastikan dokumen worksheet Anda sudah selesai/tuntas.
Pastikan area print (Print Area) yang akan dicetak
Ini untuk memastikan tidak ada sel yang secara sengaja atau tidak sengaja Anda mengetik di luar area kerja Anda. Sehingga area kerja malah bertambah lebar. Perhatikan gambar:Untuk memilih area kerja yang akan dicetak saja, Anda sorot/pilih bagian area kerja yang akan diprint, lalu Anda pilih Menu Tab "Page Layout" >> Pilih "Print Area" pada grup menu "Page Setup", lalu pilh "Set Print Area".
Perhatikan gambar.
Ketika Anda sudah memilih area kerja yang akan dicetak saja, maka sel yang tidak sengaja Anda ketik tidak akan tercetak.
Mensetting Skala Printer
Ketika Anda langsung mencetak dokumen tanpa mensetting printernya, maka hasil yang tercetak menjadi 2 halaman. Nah, untuk membuatnya menjadi satu halaman, atur skala printernya dengan cara pilih Menu Bar File (Ms. Excel 2010 - 2016, logo file pada Ms. Excel 2007), pilih Print, kemudian pilih "Scaling" lalu pilih "Fit Sheet on One Page".
Perhatikan gambar:
Setelah selesai, maka Anda tinggal klik Print saja.
Dari pembahasan ini, Anda sudah bisa mempelajari bagaimana mencetak dokumen excel agar tercetak dalam satu halaman.
Baca juga semua tentang Tutorial Print di blog ini
Lalu bagaimana kalau laporan seperti yang saya buat lebih panjang. Maksudnya, laporan tersebut ada sampai ke bawah. Apakah dengan cara di atas?
Begini, cara di atas adalah cara agar satu dokumen dapat muat dalam satu halaman lembar kertas. Jika area kerja Anda lebih dari itu, maka dipastikan Anda membutuhkan lembar kertas lebih dari satu. Agar ttap muat, gunakan skala dan mmilih "Fit All Columns on One Page".
Lalu bagaimana caranya kita mencetak worksheet pada halaman tertentu saja? Berikut penjelasannya
Cara Mencetak Excel pada Halaman Tertentu Saja
Caranya adalah dengan mengatur "Print Area" yang akan kita pilih untuk dicetak. Langkah-langkahnya:
Select atau Sorot halaman pertama yang akan Ada dicetak, Lalu pilih Menu Tab "Page Layout" >> Pilih "Print Area" pada grup menu "Page Set-up", lalu pilh "Set Print Area".

Anda kini sudah menyeleksi halaman tertentu pertama Anda, selanjutnya ...
Select halaman lain yang Akan Anda pilih lalu pilih Lalu pilih Menu Tab "Page Layout" >> Pilih "Print Area" pada grup menu "Page Set-up", lalu pilh "Add to Print Area".
Anda bisa memilih seberapa banyak halaman yang akan dicetak.Yang mesti diingat adalah, urutan dalam membuat add print area ini. Anda harus urut dalam menyeleksi area print yang akan Anda cetak.
Setelah selesai, silakan klik Print. Maka hasil cetaknya sesuai dengan halaman yang Anda pilih saja.
Untuk menghapus semua Print Area, silakan pili "Clear Print Area."
Itulah cara tuntas mencetak Excel. Semoga bermanfaat....



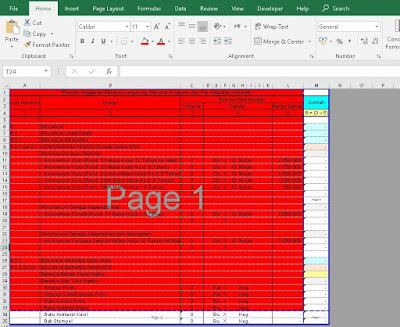


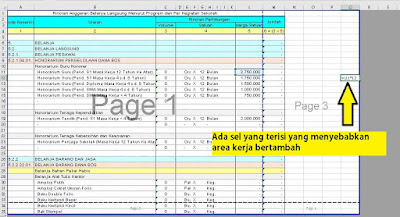
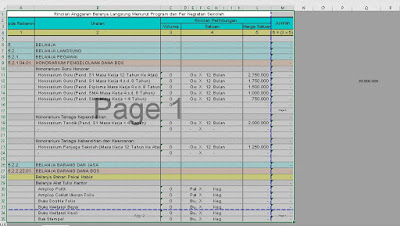
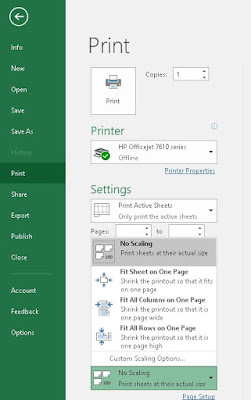


Klo dalam bentuk portrait agar tidak terpotong dan terlihat besar, bagaimana cara nya? Tolong info nya
ReplyDeleteBisa dipilih dengan scaling: "fit all columns in one page". Semoga membantu
ReplyDelete